

Click on Edit….Ĭlick on New and type %JAVA_HOME%\bin as shown below.Ĭlick OK once more to close the environment variables window. Next, we need to configure the PATH environment variable so we can run Java from a command prompt. In this tutorial, the Java installation directory is C:\Program Files\Java\jdk1.8.0_331. Wait for the environment variables window to open.Įnter JAVA_HOME as variable name.
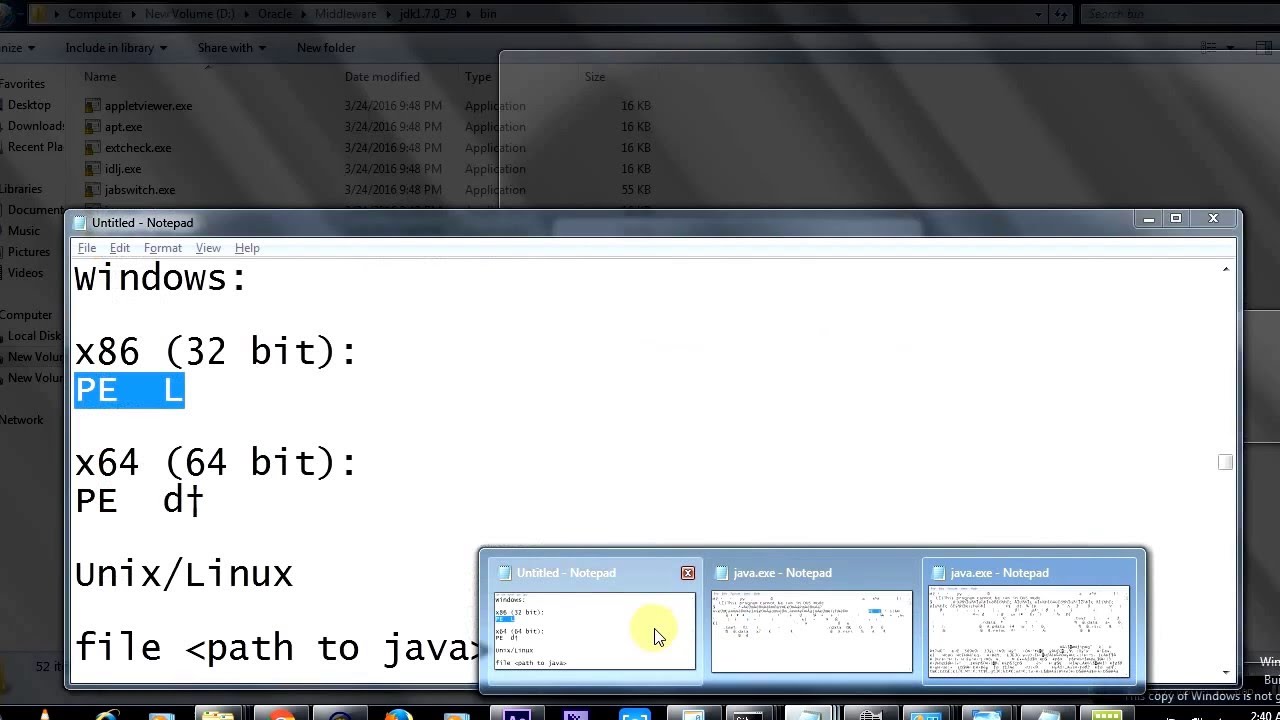
Now that the JDK is installed we need to configure it.įirst we set up an environment variable that will point to our JDK installation.Ĭlick on the Edit environment variables for your account shortcut. Once the installation is complete, click Close. as shown below.Ī progress bar shows the various steps that are executed. Select the Public JRE dropdown and click on This feature will not be available. We will not install the public JRE as the JDK development tools already include a private JRE. From now on we will refer to this directory as. In this example, we keep the default install location of C:\Program Files\Java\jdk1.8.0_331. You can change the installation location by clicking on the Change… button. On Windows 10 a pop-up window will appear: The app you're trying to install isn't a Microsoft-verified app Open the location of the downloaded executable. Sign in with an existing account or create a new account to continue.Ĭheck the Java Archive section for older versions like 1.8.0_202. You will need an Oracle account in order to download the JDK. In this guide, we will download the 64-bit installer: jdk-8u331-windows-圆4.exe.Īccept the license pop-up and click on the Download jdk-8u331-windows-圆4.exe button. Verify your windows bit version and click on the corresponding link: Look for the Java SE Development Kit 8u331 section. Head over to the Oracle Java SE 8 download page.


 0 kommentar(er)
0 kommentar(er)
